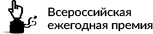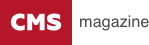Повышение конверсии, увеличение среднего чека, снижение стоимости перехода и привлечения клиента — всё это, конечно, очень хорошо и правильно. Но перед тем, как улучшать показатели, нужно научиться аккуратно их учитывать.
Практических статей, в которых доступно рассказано о том, как это сделать, мало. Поэтому мы создали пошаговую инструкцию о том, как своими силами обеспечить учет рекламных расходов едином интерфейсе Google Analytics с точностью «до копейки».
Два слова о терминах
Для того, чтобы не путаться в понятиях, договоримся об общей терминологии, которую будем использовать в рамках этого материала.
В структуре Google Analytics есть три зависимых сущности: аккаунт, ресурсы и представления.
-
Аккаунт — это пользователь, учетная запись в системе Google Analytics. Если вы в своей компании отвечаете за все ее интернет-ресурсы, вам будет достаточно одного аккаунта. Для каждого из клиентов нашего агентства мы создаем отдельный аккаунт, чтобы ограничить доступ клиента только к собственным ресурсам.
-
Ресурсы — это сайты, которые будут отслеживаться в системе. К одному аккаунту может быть привязано до 25 ресурсов.
-
Представления — это определенный срез данных, получаемых с помощью Google Analytics. Система предоставлет возможность создавать до 25 представлений для одного и того же ресурса. Это может потребоваться, например, чтобы ограничить доступ контент-менеджеров к данным о продажах.
Для изменения настроек в системе Google Analytics нужны права администратора. Если у вас нет таких прав, все манипуляции придется просить делать того, у кого они есть — вашего интернет-маркетолога, ИТ-специалиста или агентство, обслуживающее ваши интернет-ресурсы.
Предварительная настройка ресурса
Разобравшись с терминологией, приступаем к настройке. Для этого переходим в режим «Администратор», выбираем нужный ресурс и переходим по ссылке «Настройки ресурса».
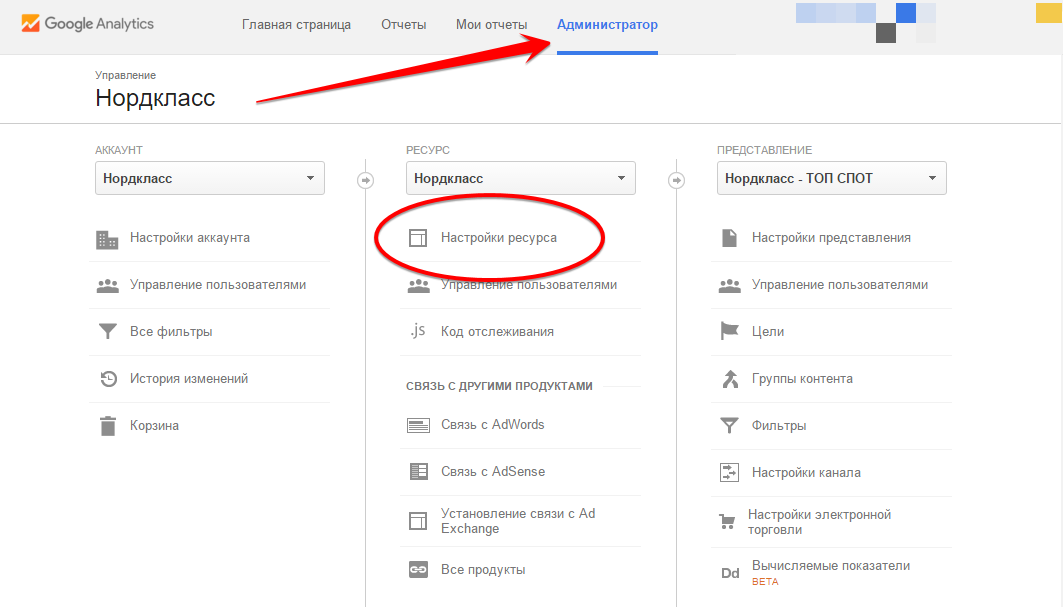
Начнем с выбора подходящей отрасли. В качестве иллюстрации для своей статьи я использую один из проектов нашего агентства — интернет-магазин детской мебели «НордКласс», поэтому в моем случае подходящей отраслью будут «Покупки».
Мы будем отслеживать множество каналов привлечения трафика: Google Adwords, «Яндекс.Директ», социальные сети, рассылки и так далее. Для этого потребуется описать каждый канал набором UTM-меток. О самих метках мы еще поговорим. Сейчас достаточно лишь разрешить их использование. Для этого включаем опцию «Разрешить пометку вручную (значения UTM), замещающую автоматическую пометку».
Для того чтобы получать максимально полные отчеты о рекламе, в настройках необходимо включить еще две опции: демографические отчеты и улучшенную атрибуцию ссылок.
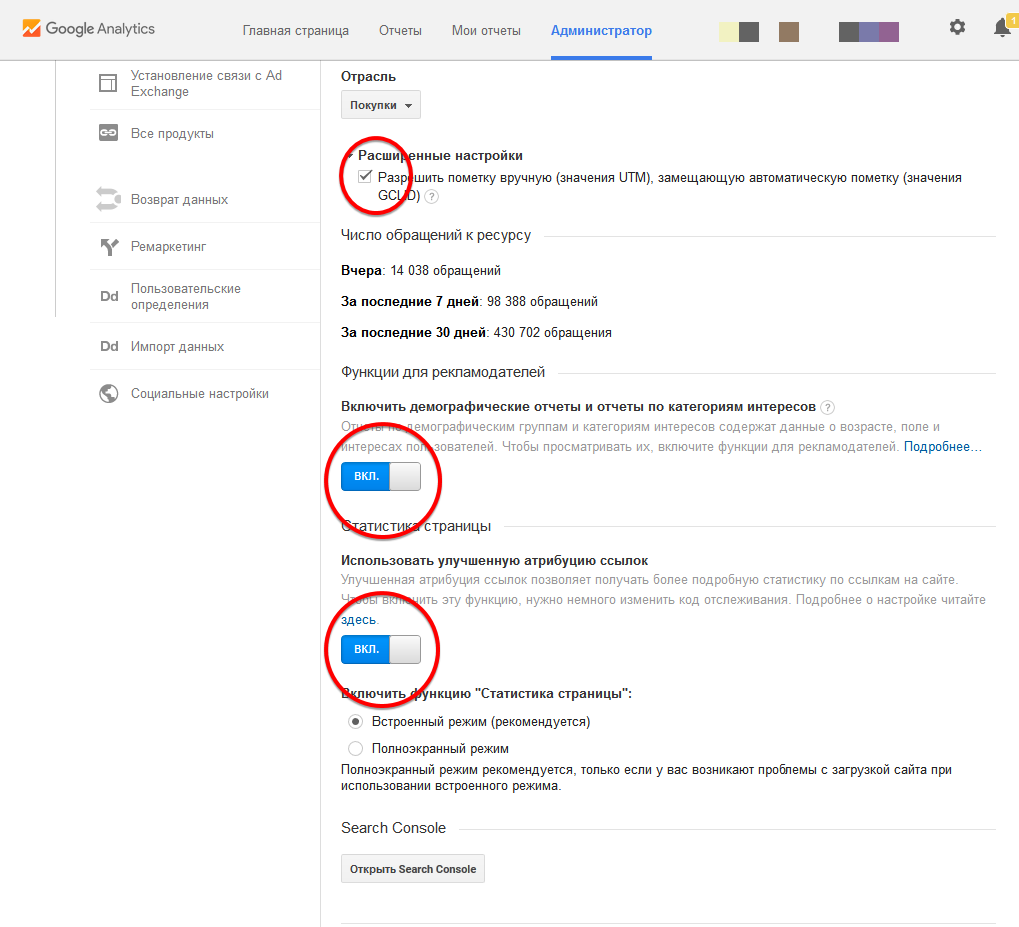
Опция «Включить демографические отчеты и отчеты по категориям интересов» дает возможность анализировать файл cookie пользователей. Помимо информации о поле, возрасте и предпочтениях пользователя, эта функция активно используется в каналах ремаркетинга.
Улучшенная атрибуция ссылок позволяет включать в отчеты более подробную статистику и просматривать информацию отдельно по каждому клику, ведущему на целевую страницу.
Теперь из вкладки «Настройка ресурса» перейдем в соседнюю — «Код отслеживания». Здесь нужно будет выбрать категорию «Сбор данных» и включить режим «Ремаркетинг» и «Функции отчетов по рекламе».
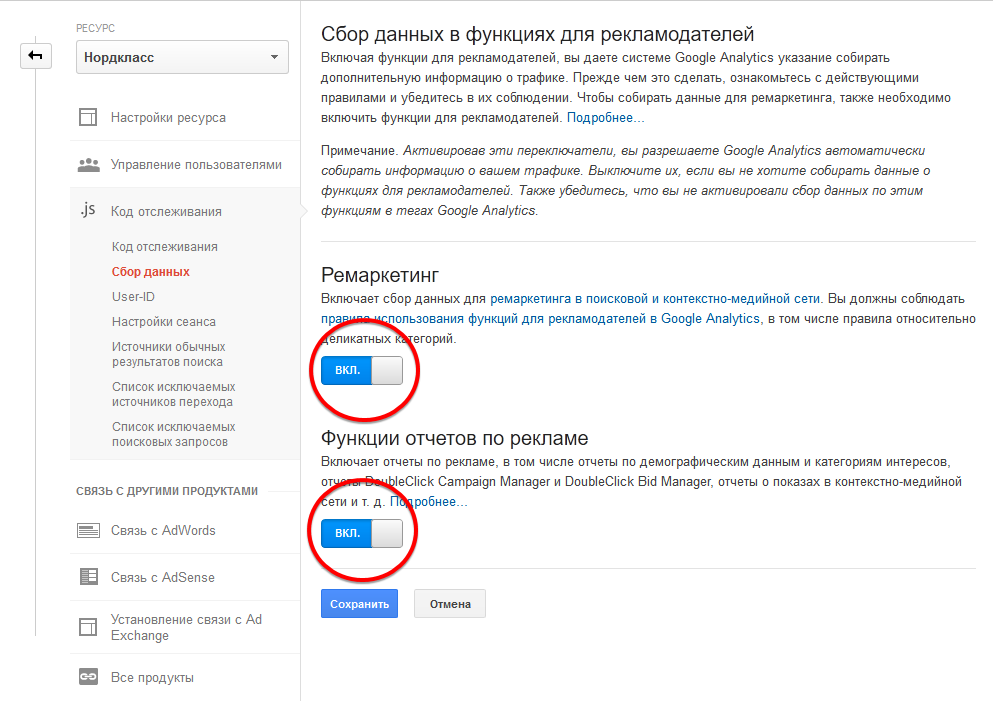
На этом предварительная настройка ресурса завершена. Переходим к настройке представлений.
Создайте конкурс на workspace.ru – получите предложения от участников CMS Magazine по цене и срокам. Это бесплатно и займет 5 минут. В каталоге 15 617 диджитал-агентств, готовых вам помочь – выберите и сэкономьте до 30%.
Создать конкурс →
Настройка представления
Вернемся в режим «Администратора» и на этот раз выберем ссылку «Настройки представления».
При добавлении ресурса в систему Google Analytics автоматически создает его первое представление — «Все данные по веб-сайту». Сделаем несколько небольших настроек:
-
Выберем свой часовой пояс.
-
Установим в качестве валюты «Российский рубль».
-
Включим опцию «Фильтрация роботов».
Первые два пункта не требуют комментариев. Фильтрация же роботов и пауков позволит получать статистику по «живым» пользователям без учета посещения сайта роботами поисковых систем и агрегаторов.
Резервная копия и структура представлений
Базовое представление «Все данные по веб-сайту» — это ваш «исходник», который в экстренных случаях сохранит накопленные статистические данные. Обращайтесь с ним бережно.
Для своих экспериментов мы создадим три других представления: резервную копию, тестовое и основное представление.
-
Резервная копия, как следует из названия, создается «на всякий случай».
-
Тестовое представление станет нашей лабораторией — площадкой, на которой мы будем проводить эксперименты до того, как использовать их в основном представлении.
-
Основное представление — это то представление, которое мы будем показывать клиентам и руководству. Мы в агентстве называем его «боевым» по аналогии с «боевыми серверами» разработчиков.
Важно: все эти три представления создаются путем копирования базового представления «Все данные по веб-сайту» с обязательным наследованием всех параметров и настроек.
Копирование представлений доступно во вкладке «Настройки представления» режима «Администратор».
Если вы все сделали правильно, у вас получится примерно такая картина:

Настройка фильтров
Разработчики сайта и сотрудники компании по долгу службы посещают сайт несколько десятков или даже сотен раз в день. Система статистики заботливо учитывает каждый такой переход. В результате данные о посещаемости искажаются и для того, чтобы получить «очищенные данные» — нужно исключить учет переходов посетителей такого типа.
Для этого в режиме «Администратор» во вкладках работы с представлениями выбираем пункт «Фильтры» и создаем необходимый набор фильтров, но только для нашего тестового и боевого представлений. При работе с ними я рекомендую придерживаться простых правил безопасности:
-
Базовое представление всегда должно оставаться неизменным с нефильтрованным трафиком.
-
Все фильтры и изменения настроек проходят обкатку на тестовом представлении.
-
Если изменения зарекомендовали себя хорошо, они переносятся на боевое представление.
Если фильтры заданы верно, Google Analytics больше не станет засчитывать посещения и просмотры с IP-адресов ваших внутренних пользователей.
Для некоторых ресурсов, активно использующих домены второго уровня (поддомены), может возникнуть необходимость дополнительной настройки фильтров в соответствии с инструкциями Google.
Разметка рекламных кампаний
Чаще всего бизнес использует несколько рекламных каналов (контекстная реклама, социальные сети, и так далее). В каждом канале могут одновременно проводиться несколько рекламных кампаний, у каждой из которых может быть собственная стратегия.
Google Analytics неплохо интегрирован с собственными рекламными сервисами. Однако, если не провести полноценную разметку каждой из рекламных кампаний, есть риск того, что со стороны Google Analytics трафик, получаемый в результате размещения такой рекламы, будет выглядеть в лучшем случае как реферальный (пользователь перешел по ссылке), а в худшем — как прямой (пользователь набрал в адресной строке точный URL сайта).
Нас это не устраивает — мы хотим иметь точную и актуальную информацию по каждому из используемых каналов. Поэтому мы тщательно размечаем рекламные кампании перед их запуском.
Для разметки источников (в нашем случае — рекламных кампаний) используются UTM-метки. Это что-то вроде тегов в понятном для Google Analytics формате.
Для получения более или менее информативной аналитики необходимо задать три обязательных UTM-метки: utm_medium, utm_source и utm_campaigne.
utm_medium
Эта метка определяет тип рекламного канала. Так, для контекстной рекламы принято значение CPC (Cost Per Click). То есть utm_medium=cpc.
Важно: для этой обязательной метки предусмотрены стандартные значения. Используйте их, не фантазируйте. Если Google Analytics неверно интерпретирует метку, это исказит всю статистику.
Итак, для контекстной рекламы принято использовать cpc (именно так, в нижнем регистре). Для других каналов используют следующие значения utm_medium:
-
display — баннерная реклама с оплатой за показы (Mail.ru, медийная реклама на яндексе, включая МКБ);
-
price — реклама на агрегаторах цен с оплатой за клик («Яндекс.Маркет», Torg.Mail.Ru, Price.Ru);
-
retargeting — реклама на ретаргетинговых проектах (mythings, criteo и так далее);
-
affiliate — переходы из партнерских программ (admitad, gdeslon);
-
social_cpc — реклама в соц.сетях с оплатой за клик (Facebook, «ВКонтакте»);
-
special — ссылки для спец.проектов, таких как закладки в опере и прочих.
utm_source
Эта метка отвечает за определение источника — рекламной площадки, с которой был осуществлен переход: utm_source=yandex.
В отличие от предыдущей метки, здесь нет строгих правил именования. Тем не менее, вам следует использовать одно и то же название (да, регистр в этом случае тоже важен) для одной и той же площадки.
Почему это важно? Предположим, вы решили называть все переходы с рекламных площадок Яндекса меткой «yandex». Вы размещаете контекстную рекламу в системе «Яндекс.Директ» (utm_medium=cpc) и одновременно рекламируетесь на «Яндекс.Маркете» (utm_medium=price).
В такой конфигурации источником всех переходов будет считаться «Яндекс», но сбор данных по контекстной рекламе и рекламе в «Маркете» будет вестись раздельно.
Если вам удобнее считать эти две площадки различными — используйте две разные метки utm_source (например, yandex.direct — для контекстной рекламы и yandex.market для «Маркета»).
utm_campaign
Последняя обязательная метка помогает идентифицировать конкретную рекламную кампанию. И хотя в документации Google в качестве примера приводится кириллическое название («utm_campaign=весенняя_распродажа»), мы рекомендуем для большей надежности использовать названия на латинице: utm_campaign=parta_osanka
В приведенном примере мы идентифицировали рекламную кампанию брендовых парт-трансформеров «Осанка», продающихся в магазине «НордКласс». Это позволит отличить переходы по рекламным показам из этой кампании от переходов из других кампаний, рекламирующих другие товарные категории.
Сборка окончательного URL
Метки дописываются в конец URL целевой страницы после символа «?». URL с минимальной разметкой обязательными параметрами для нашего примера будет выглядеть так: https://www.nordclass.ru/catalog/party_transformer...utm_source=yandex&utm_medium=cpc&utm_campaign=parta_osanka.
Для того чтобы не мучиться со сборкой каждого URL вручную, можно воспользоваться встроенным инструментом Google.
Мы в агентстве обычно собираем более подробную информацию о каждой рекламной кампании. Для этого используют дополнительные UTM-метки, которые, например, помогают получать информацию о ключевых словах, использованных пользователем, или номере позиции сработавшего рекламного объявления в блоке. Подробнее о дополнительных метках можно почитать на страницах Marketing-Wiki.
Отключение автоматической пометки целевых URL
В Google AdWords есть инструмент автоматической пометки целевых URL (у «Яндекс.Директа» есть его аналог). Он упрощает работу интернет-маркетолога, самостоятельно снабжая URL всеми необходимыми данными в зашифрованном виде. Выглядит это обычно так:

Этот инструмент отлично работает, если вы пользуетесь исключительно рекламными площадками Google. Если же мы используем и другие площадки (например, «Яндекс.Директ») и оставляем эту опцию включенной, наши UTM-метки, которые мы так тщательно прописывали, будут игнорироваться.
Нас это не устраивает, а значит эту опцию нужно отключить. Для этого авторизуемся в Google Adwords, переходим в настройки, и деактивируем ее:
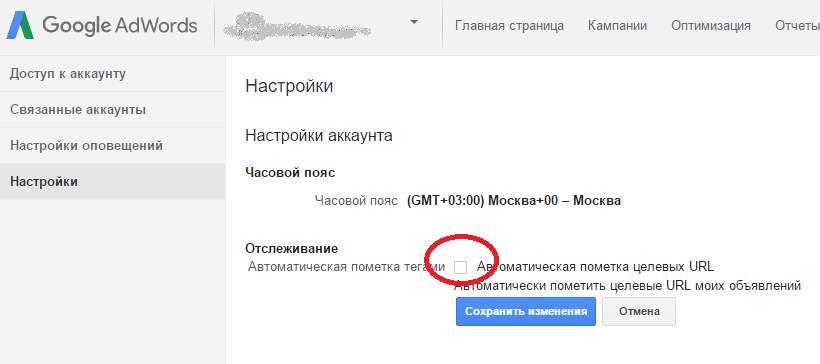
Импорт данных рекламных площадок
Теперь, когда мы закончили все приготовления, осталось самое интересное — настроить обмен данными с рекламными площадками.
Когда мы говорим об аналитической системе Google Analytics, все рекламные площадки следует условно делить на два типа: «гугловые» и «не гугловые». С первыми всё гораздо проще — Google Analytics позаботился о достаточно тесной интеграции с собственными сервисами. Обмен данными с «не гугловыми» площадками производится с помощью шаманского бубна и ритуальных танцев.
Рассмотрим подробнее оба случая.
Интеграция с Google AdWords
Для получения данных из системы контекстной рекламы Google AdWords достаточно установить связь между вашим аккаунтом в этой системе и аккаунтом в системе Google Analytics.
Для этого в интерфейсе системы Google Analytics снова переключаемся в режим «Администратор» и в группе ссылок «Связь с другими продуктами» ищем ссылку «Связь с AdWords».
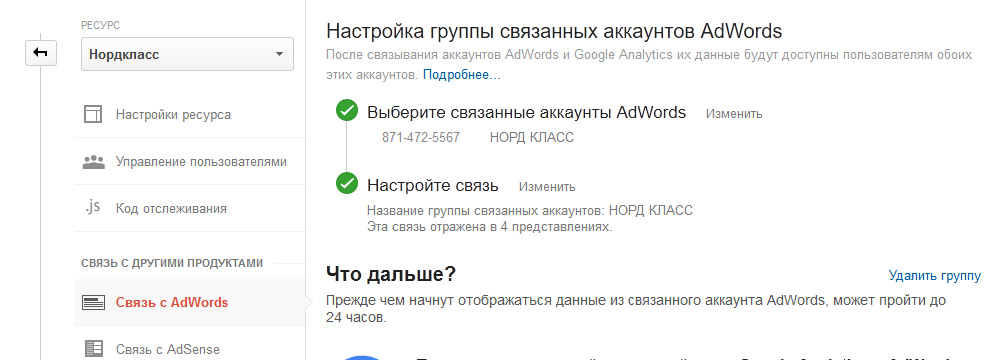
Все что осталось — выбрать аккаунт системы AdWords и сохранить установленную связь. С этого момента Google Analytics начнет учитывать данные, поступающие из Google AdWords.
Интеграция с «негугловыми» площадками
Осталось научиться импортировать данные о расходах от других «негугловых» площадок. Таких, например, как «Яндекс.Директ».
В этом случае всё не так просто, как в предыдущем, так как у каждой площадки свой, как правило, отличный от Google Analytics формат передачи данных о кликах и расходах, и нам потребуется своеобразный «переводчик», который интерпретировал бы формат данных выбранной площадки в формат данных Google Analytics.
Можно, разумеется, написать такой интерпретатор самостоятельно. Мы в агентстве решили не изобретать велосипед и, сравнив несколько существующих на этом рынке сервисов, остановили свой выбор на продукте Owox BI.
Этот продукт, помимо интересующего нас «Яндекс.Директа», умеет работать с данными еще целого ряда площадок. Кроме этого, у Owox есть бесплатный тариф, ограничения которого нас вполне устроили. Поэтому мы будем рассматривать импорт данных «негугловых» площадок в Google Analytics на примере использования Owox BI.
Перед тем, как наладить импорт данных, нужно будет произвести небольшие дополнительные настройки ресурса в самом Google Analytics.
Для этого в режиме администоратора выбираем необходимый ресурс, для которого выбираем пункт «Импорт данных». Мы будем передавать данные о расходах, поэтому в появившемся списке выбираем пункт «Данные о расходах» и подтверждаем свой выбор нажатием на кнопку «Создать набор данных».
Настройте новый набор данных так, как это показано на скриншоте ниже:
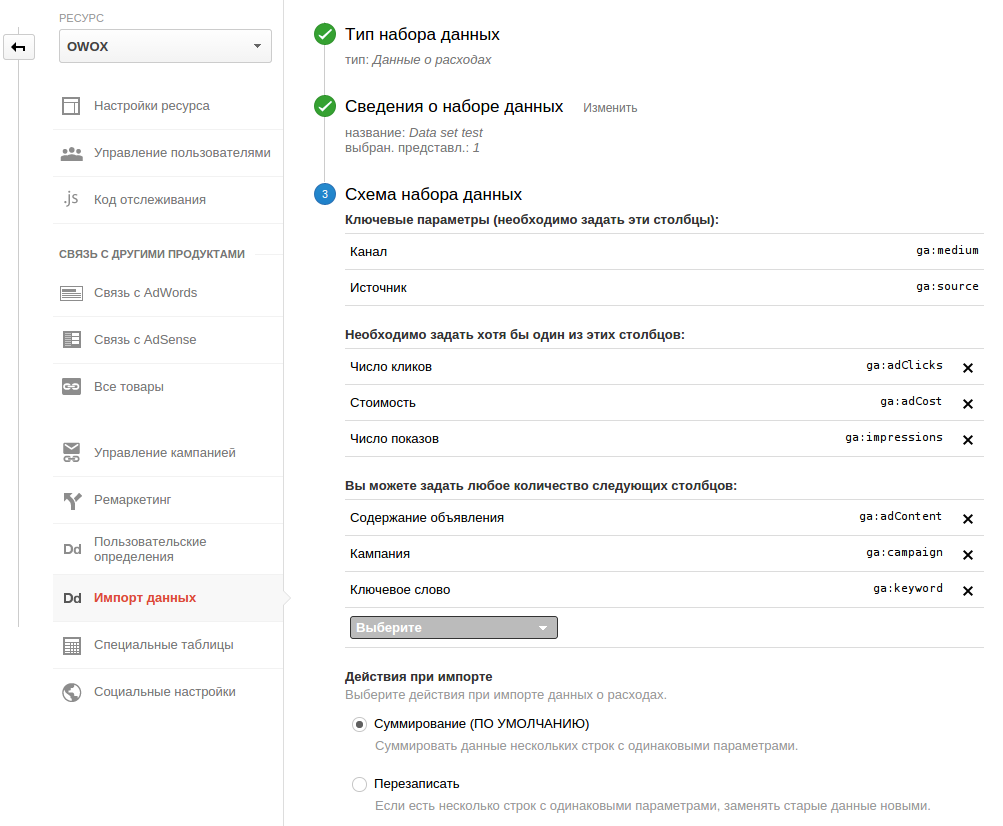
Укажите во вкладке «Действия при импорте» значение «Суммирование» и не забудьте сохранить свои настройки.
Теперь, произведя необходимые манипуляции в Google Analytics, переходим к работе с OWOX BI (для использования сервиса вам потребуется зарегистрироваться).
Здесь нам также предстоит создать новый поток данных (в терминологии OWOX BI он называется Pipeline). Нажимаем кнопку Add Pipeline и просто следуем инструкциям, появляющимся на экране — нам предстоит выбрать последовательно:
-
Площадку (в нашем случае это будет «Яндекс.Директ»).
-
Представить доступ к аккаунту на выбранной площадке.
-
Выбрать ресурс Google Analytics.
-
Выбрать набор данных внутри Google Analytics, который мы только что создали специально для этих целей.
Важно: во вкладке настроек потока данных не забудьте включить НДС 18%. Если этого не сделать, ваши данные начнут искажаться — расходы в Google AdWords будут поступать без учета НДС, а данные о расходах в «Яндекс.Директ» — с НДС.
Первые результаты
На этом настройка завершена. В течение 12 часов в интерфейсе Google Analytics отразятся первые сводные данных о маркетинговых расходах.
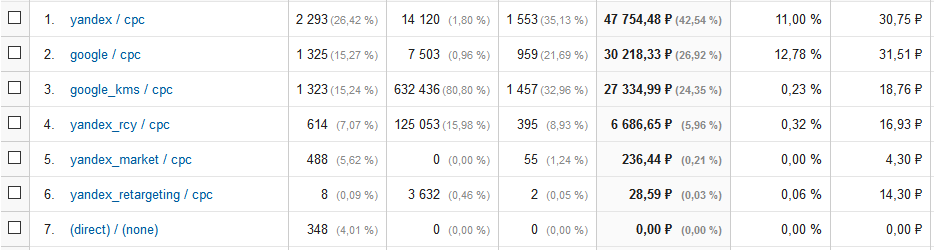
Ключевое слово здесь — сводные. Это означает, что теперь вы сможете видеть свои расходы на всех задействованных рекламных площадках с точностью до копейки в одном интерфейсе.
Важно: время от времени данные могут «ретроспективно» уточняться. Это происходит потому, что OWOX BI получает уточненные данные от рекламных площадок и транслирует их в Google Analytics. Как правило, такое происходит в рамках календарной недели, после чего данные окончательно стабилизируются.
Фактически вы получаете в распоряжение полный набор базовых данных для проведения дальнейшего анализа — число показов, число переходов, CTR и стоимость перехода (CPC) по каждому из источников.
Если у вас, как в нашем случае, интернет-магазин, можно пойти еще дальше и, настроив передачу данных о заказах в Google Analytics, здесь же получать сведения о стоимости привлечения покупателя, числе сделок, среднем чек и подробном составе корзин.
Можно пойти еще дальше и настроить автоматическую связь с Google Sheets. Тогда вы получите в свое распоряжение таблицы с отчетами, данные в которых будут всегда актуальны, так как они обновляются автоматически. Об этом мы подробно расскажем в одной из наших следующих статей, если, конечно же, вам понравится эта «пилотная» статья.
А самое главное — один раз потратьте время на автоматизацию сбора показателей, и у вас всегда будут под рукой точные и актуальные данные. И теперь уже ничто не остановит вас от их оптимизации и улучшения.
Обновлено 4 февраля. После небольшого обсуждения в комментариях, мы сочли необходимым уточнить одно утверждение. Сама функция автопометки, безусловно, полезная. И если оставить ее включенной, она никак не помешает передаче данных из других источников. При этом данные о названиях кампаний будут получаться из интерфейса Adwords, что нам (и это личная позиция автора) кажется неудобным.
К примеру, рекламодатель хочет запустить рекламу сезонной распродажи обуви, которую в UTM-метках не гугловых объявлений он разметил так: «&utm_campaign=2016_louboutin_winter_sale». В то же время в интерфейсе Adwords для этой же кампании он присвоил название «Распродажа Лабутенов Зима 2016».
В результате, если не отключить автопометку, в интерфейсе Google Analytics будут две разные кампании в отчетах:
-
«2016_louboutin_winter_sale».
-
«Распродажа Лабутенов Зима 2016».
Это приведет к тому, что сводную статистику по качественным показателям в один клик со всех рекламных источников мы уже не получим. Поэтому мы приняли решение, что отключение автопометки — наиболее удобный вариант сбора данных для нас. Мы настаиваем на том, что описанный в статье метод является единственным верным, но вы можете поэкспериментировать и выбрать тот вариант, который будет удобнее именно вам.
Оригинал: https://vc.ru/p/ga-data
Ищете исполнителя для реализации проекта?
Проведите конкурс среди участников CMS Magazine
Узнайте цены и сроки уже завтра. Это бесплатно и займет ≈5 минут.